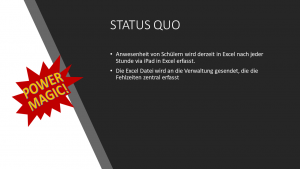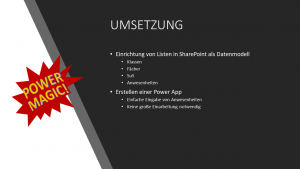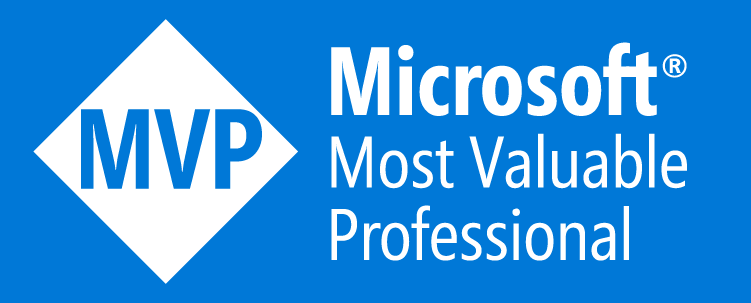25 | Klassenliste, setzen! 👩🏫
#MrPowerMagic hilft! 🔮
09.12.2021 | Alex und Ragnar Show | Folge 64
Der 25.Fall für #MrPowerMagic! In diesem Fall geht es zurück auf die Schulbank, setzen, sechs!
Genauer gesagt geht es um das einfache, digitale Management von Anwesenheiten und Klassenlisten. Quasi täglich wiederkehrende Checklisten – aber eben keine klassischen Aufgaben, sondern dynamische Elemente und vor allem Personen. Somit nicht nur für den Bildungsbereich interessant!
Status Quo
Ich erhielt eine über mein Forms-Formular folgende Anfrage, die zu diesem 25. Fall führt:
Eine ba-wü Schule muss die Anwesenheit der Schüler:innen und erfassen – nutzt zum Unterrichten allerdings Moodle.
Aktuell tragen die Lehrkräfte händisch die Anwesenheit nach jeder Stunde über ein iPad in Excel ein. Anschließend senden sie diese Excel an die Verwaltung, die die Fehlzeiten zentral für alle Klassen erfasst.
Anfrage an #MrPowerMagic
Gern hätte ich noch einige Details und Anforderungen zu dieser Anfrage gewusst, um eine noch zielgerichtetere Lösung zu schaffen, doch leider erreichte mich die Anfrage nur anonym. Somit liegen die Engpässe hier scheinbar in der täglichen Routine-Checkliste der Anwesenheit der Schüler:innen einer Klasse. Zwar wird hier bereits „digital“ erfasst, aber digital ist nicht immer gleich digital. Es bleibt ein sehr hoher manueller Aufwand, denn der Übertrag der Anwesenheiten in eine zentrale Liste erfolgt seitens der Verwaltung vermutlich händisch. Dies wiederum ist fehleranfällig.
Zielsetzung
Zum einen soll die Excel-Lösung abgeschafft werden, denn die Excel isoliert die Informationen in der Datei selbst, so dass diese nur schwer automatisiert weiterverarbeitet werden können. Ebenso soll der Prozess weiter automatisiert werden, damit die Lehrkräfte sich auf das Ausfüllen der Anwesenheitsliste konzentrieren können und der restliche Prozess automatisiert abläuft. Folgende Anforderungen bekam ich ebenso mitgesandt:
Bevorzugt mit Bordmitteln aus der M365-Welt. Wünschenswert wäre, dass es möglichst „idiotensicher“ ist d.h. die Lehrkräfte haben jeweils nur Zugriff auf ihre Klassen.
Anforderungen an die Lösung
Auch hier fehlen mir noch einige Detailinformationen. Dennoch ist das Ziel, dies mit Bordmitteln in Microsoft 365 umzusetzen. Den Zugriff auf nur eigene Klassen ist grundsätzlich möglich. Mal schauen, ob und inwieweit das in diesem Fall mit umgesetzt werden wird.
Umsetzung
Die Umsetzung der Lösung klang erst einmal ziemlich trivial und ich wollte dies mit To-Do lösen. Eine Aufgabe für jede Anwesenheitsprüfung, z.B. für jedes Fach und jede Klasse. Allerdings ist das im Standard nicht umzusetzen, da der To-Do Konnektor in Power Automate nur für die eigene To-Do App funktioniert. Also musste ein anderer Ansatz her.
Eine weitere Möglichkeit wäre, das ganze nur mir SharePoint-Listen zu lösen, allerdings bräuchten wir dann auch sehr viele Listen und viel Power Automate, um diesen Fall abzudecken. Aus diesem Grund habe ich mich für die aus meiner Sicht flexibelste Lösung entschieden, eine Power App.
Als Datenquelle werden verschiedene SharePoint-Listen verwendet:
- Klasse
- Fächer
- Schüler:innen
- Anwesenheiten
Die Listen sind – bis auf die Anwesenheiten-Liste – miteinander verknüpft. In der Anwesenheiten-Liste werden dann nur die jeweiligen Anwesenheiten der jeweiligen Stunde vermerkt.
Die Power App nutzen wir quasi als Bindeglied und Eingabemaske für die Anwesenheiten der Schüler:innen. Die Lehrkraft wählt das Fach aus, die Klasse und in der erscheinenden Schüler:innen-Liste markiert sie nun noch die Anwesenheit und schickt das in einem Rutsch ab. Schauen wir uns das ganze etwas genauer an…
Wie bei allen meinen Fällen von #MrPowerMagic liegt der Fokus bei der Funktionalität und der Lösung des Engpasses und weniger beim Design oder der Formvollendung. Natürlich könnte dies jederzeit ergänzt bzw. aufgewertet werden – designtechnisch und funktional. Im Rahmen der Demo ist dies jedoch nicht im Fokus. Ebenso ist die von mir vorgestellte Lösung nicht immer die Einzige oder die treffendste, zumeist jedoch mMn die passendste im Kontext des Falles. Ich erhebe auch keinen Anspruch auf Vollständigkeit und Richtigkeit meiner Angaben, stehe jedoch bei Fragen oder Problemen immer gern zur Verfügung und freue mich zudem auf Feedback!
Demo
Die SharePoint Listen
Liste Klassen
Die Liste Klassen dient als Container und Informationssammlung. Ich habe hier die Klassenlehrkraft nebst Vertretung und noch die Raumnummer ergänzt. Natürlich könnte hier noch alles weitere ergänzt werden,
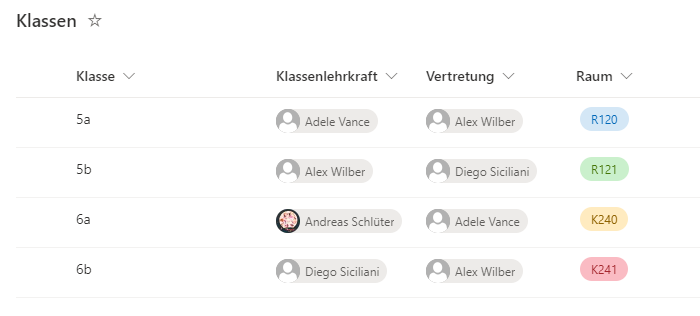
Die Liste Fächer
Die Liste der Fächer beinhaltet in meinem Beispiel tatsächlich nur das Fach selsbt, könnte natürlich ebenfalls noch weitere Informationen aufnehmen, wie Fachleitung, etc.
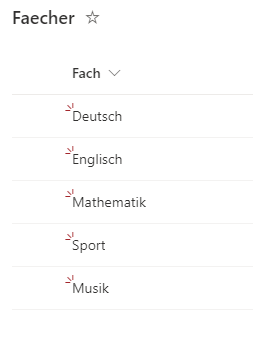
Die Liste Schüler:innen (SuS)
Die Liste Schüler:innen beinhaltet momentan nur die Personenfelder der Schüler:innen und die dazugehörige Klasse als Nachschlagespalte. Auch hier könnten natürlich weitere Informationen ergänzt werden.
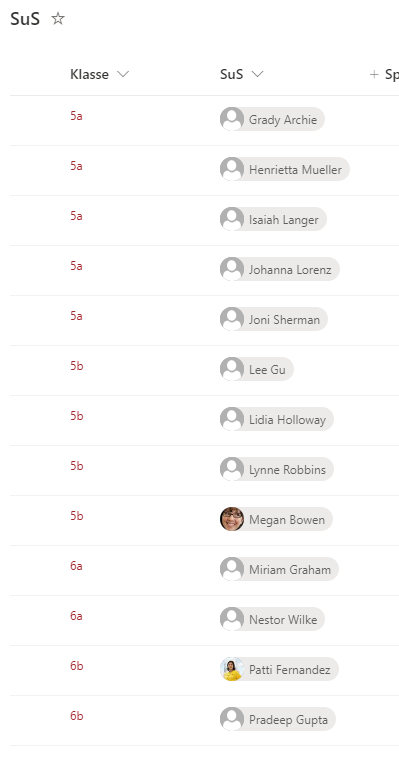
Die Liste Anwesenheiten
Die Liste Anwesenheiten dient als Nachweis der Anwesenheiten der jeweiligen Schüler:innen. Da die Anforderung ist, nach jeder Schulstunde eine Anwesenheitsliste zu erstellen, sollte auch für jede Stunde eine entsprechende Eintragung gemacht werden. Alle Anwesenheitsprüfungen der Lehrkraft werden somit en bloc in diese Liste übertragen.
Sofern eine Gesamtliste der Anwesenheiten gewünscht ist, müsste jetzt jede Stunde nur gegen die normale Klassenliste verglichen werden, um herauszufinden, welche Schüler:innen abwesend waren. Dies war jedoch nicht Bestandteil dieses Falls. Allgemein bestünde hier noch sehr viel Potenzial für die Verwaltung der Schüler:innen in Microsoft 365.
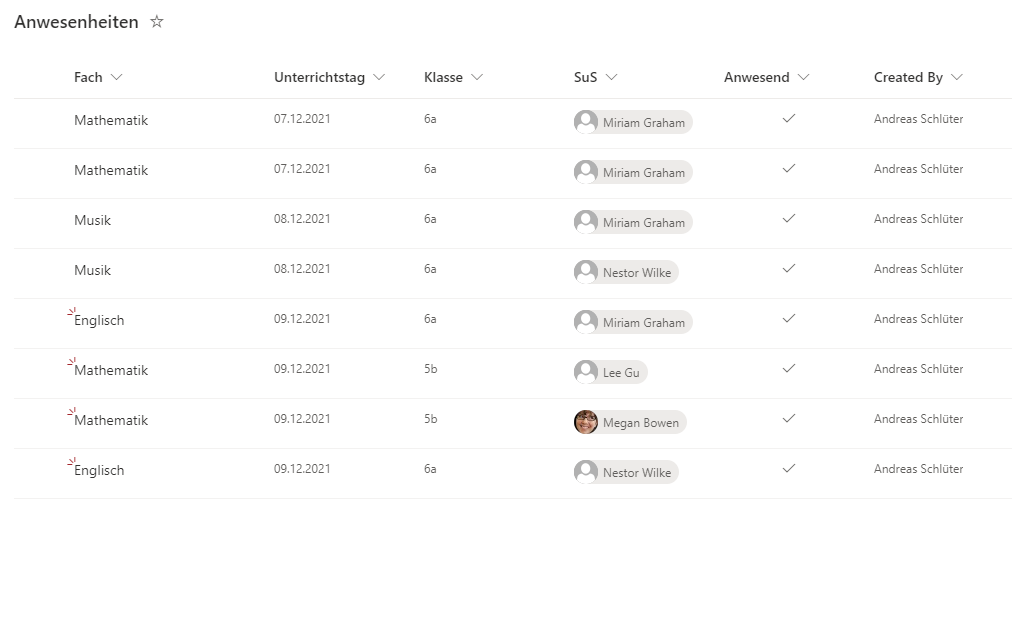
Die Power App
Für die eigentliche Anwesenheitsprüfung habe ich eine Power App erstellt. Zunächst muss das Fach ausgewählt werden, im zweiten Schritt kann dann die Klasse ausgewählt werden. Durch die Auswahl der Klasse erscheint automatisch eine weitere Liste mit den zugehörigen Schüler:innen und einem Toogle-Switch.
Erst, wenn mindestens ein Schüler:innen als anwesend markiert wurde, kann die Liste gespeichert werden, vorher ist der Button inaktiv.
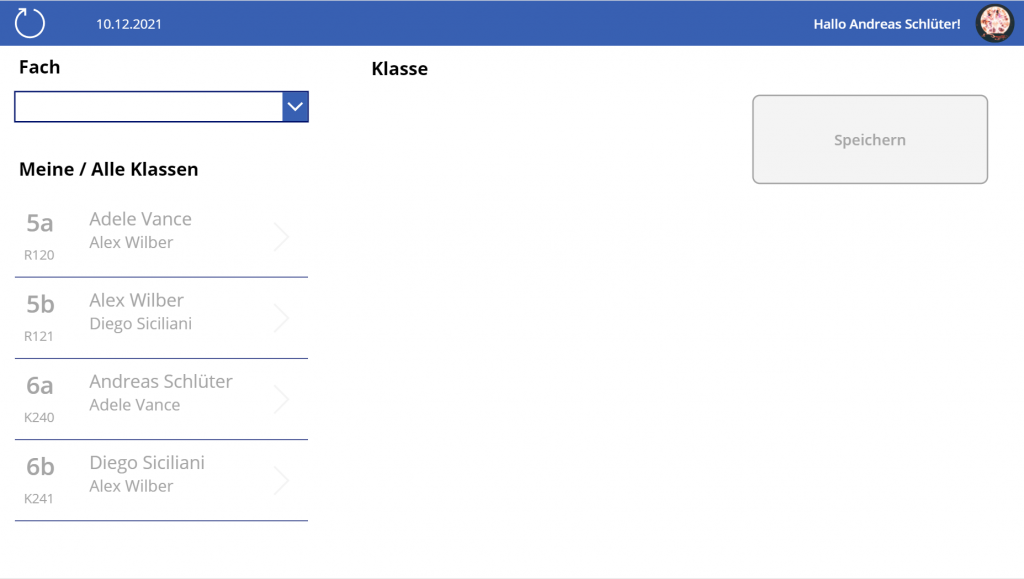
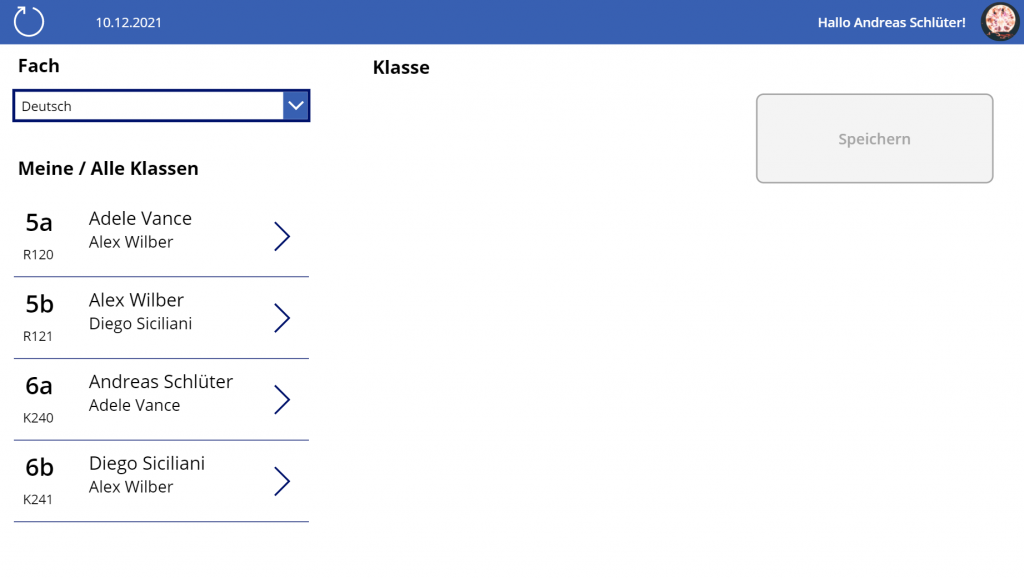
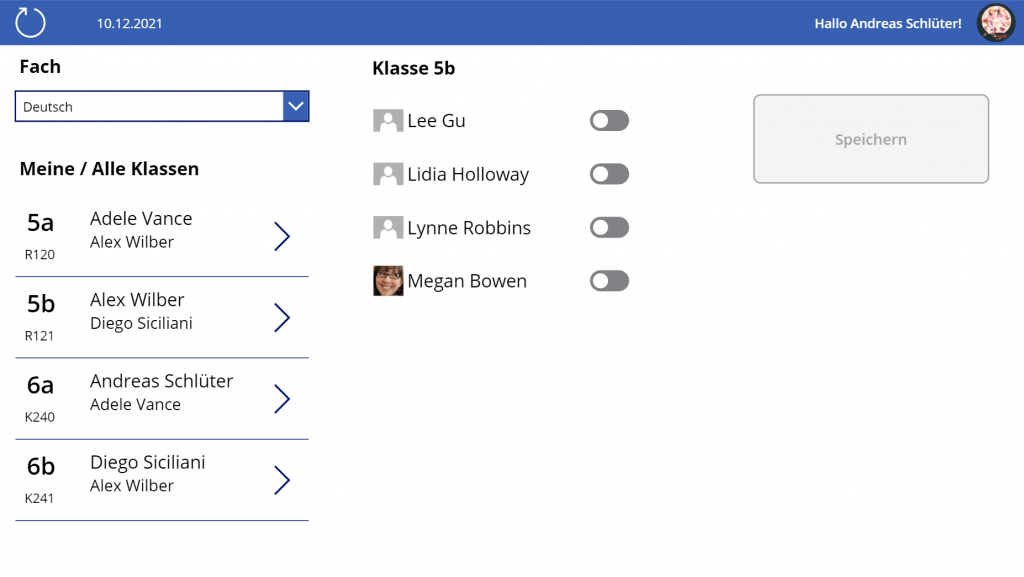
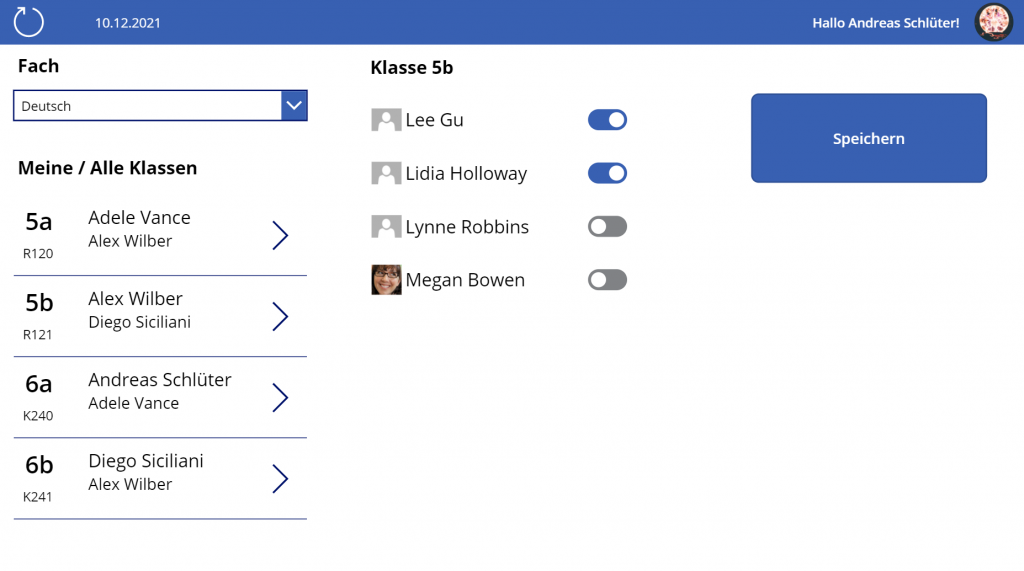
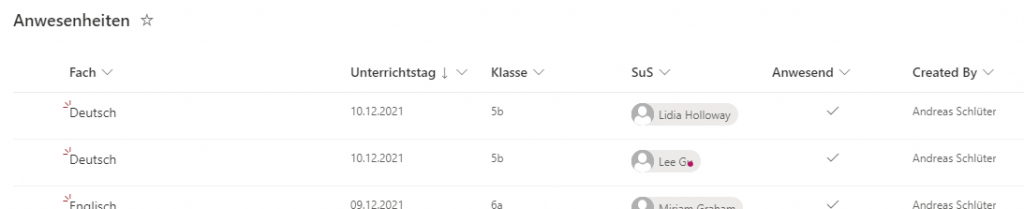
Wie funktioniert das Ganze nun technisch? In der Power App sind die drei SharePoint-Listen Fächer (1), Klassen (2) und SuS (3) als Datenquelle hinterlegt. Diese werden beim Start in jeweils eine eigene Collection geladen.
Die Auswahl eines Fachs hat zwar keine Auswirkungen auf die anderen Listen, allerdings wird zwingend die Angabe des Fachs benötigt, da das Fach Bestandteil des Eintrags in der Anwesenheiten-Liste wird. Daher ist die Auswahl der Klasse solange deaktiviert, bis ein Fach gewählt wurde (If-Statement, DisplayMode Edit / Disabled).
Bei der Auswahl der Klassen sind in dieser Power App keine Einschränkungen der Lehrkräfte hinterlegt, somit hat jede Lehrkraft auch Zugriff auf alle Klassen. Dies ließe sich jedoch recht einfach implementieren, allerdings müsste dann noch ein weitere Modus eingerichtet werden, für den Fall das eine gänzlich andere Lehrkraft z.B. in die Vertretung einer Klasse muss.
Sobald eine Klasse ausgewählt wurde, erscheint in der Galerie der Liste SuS (3) die gefilterte Ansicht der Schüler:innen der jeweiligen Klasse. In der Galerie wurde zusätzlich der Toggle-Switch eingebaut, um die Anwesenheit zu dokumentieren. Jedes Mal, wenn der Toggle-Switch betätigt wird, wird über das Ereignis „OnCheck / OnUnchecked“ die Schüler:innen entweder in eine weitere Collection geladen oder aus der Collection entfernt. Somit füllt sich diese (anfangs leere) Collection mit jeder Schüler:innen, die als anwesend markiert wurde.
Es ist ebenso Voraussetzung, dass sich mindestens ein Schüler:innen in der Collection befindet, um den Speichern-Button zu aktivieren. Sobald dieser betätigt wird, wird die gesamte Collection an die SharePoint-Liste Anwesenheiten übertragen. Ebenso wird die Collection geleert und alle gesetzten Werte zurückgesetzt. Damit kann eine neue Anwesenheitserfassung starten.
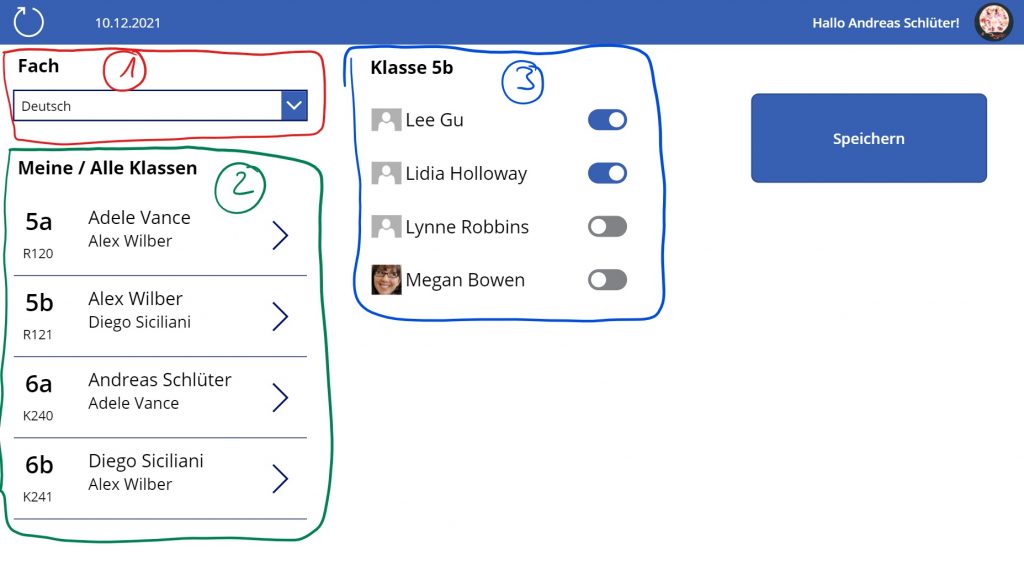
Hier könnt Ihr Euch den ganzen Fall noch einmal anschauen:
Lasst gern ein „Like“ da und abonniert meinen Youtube-Kanal…