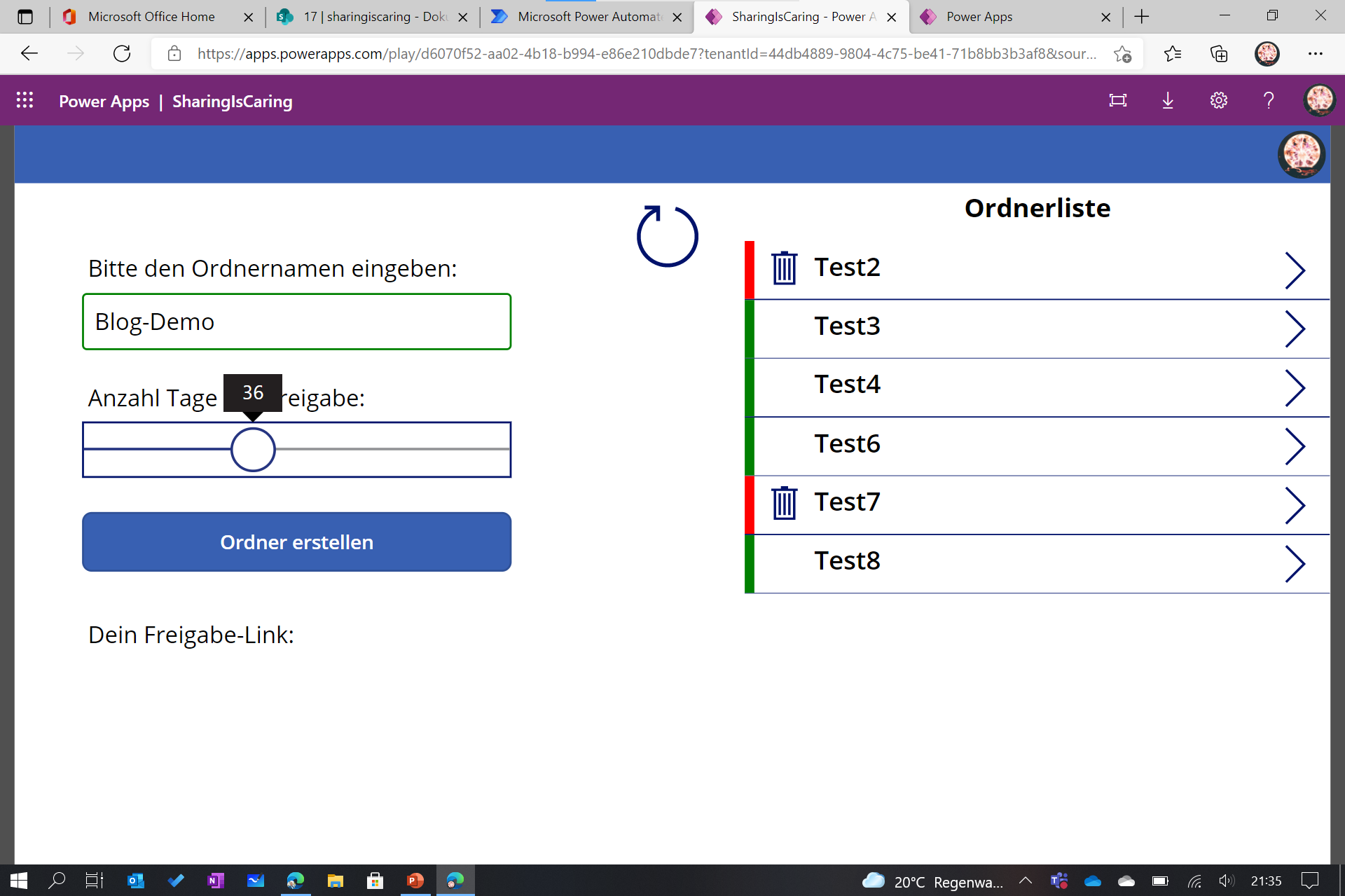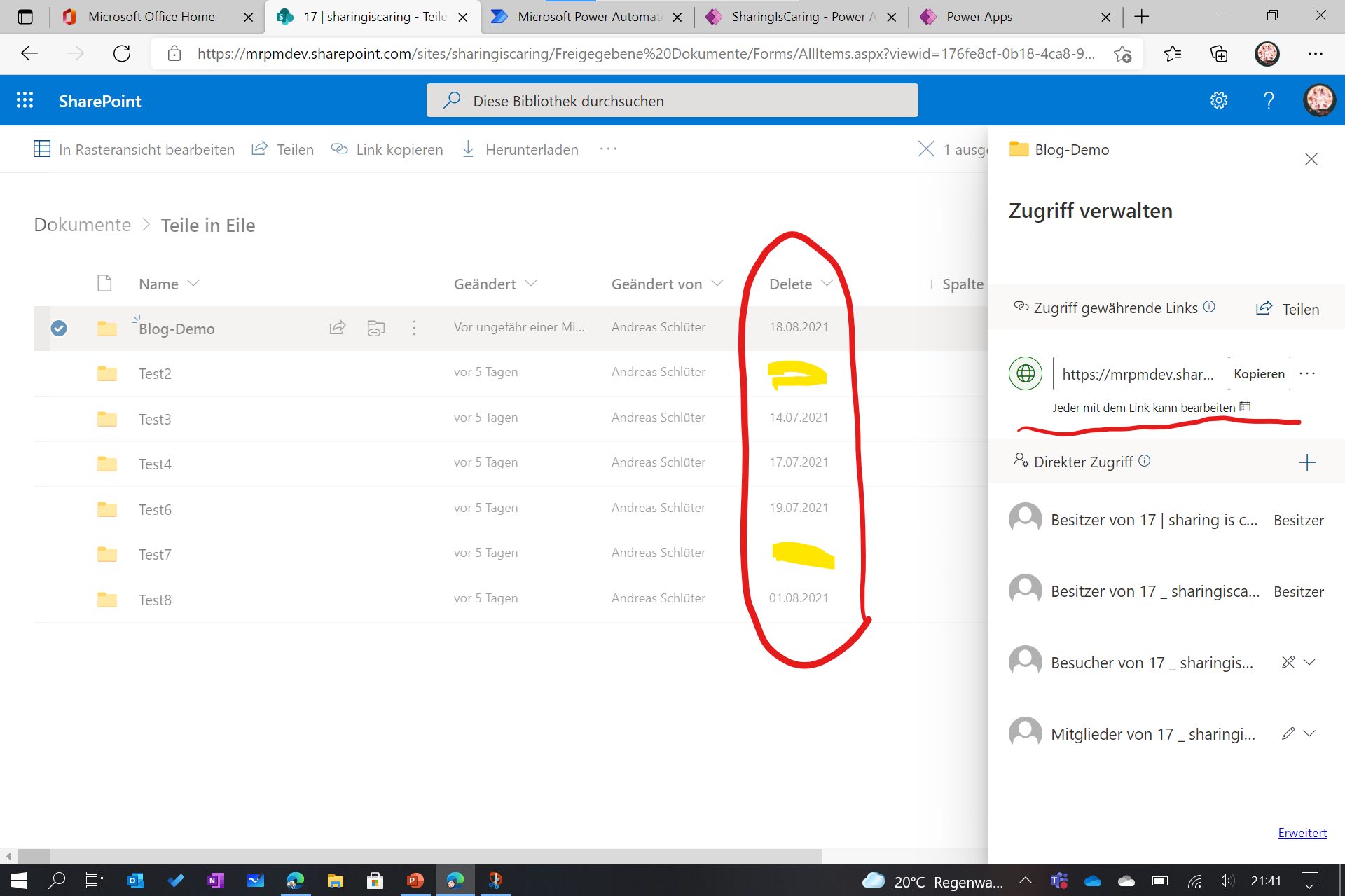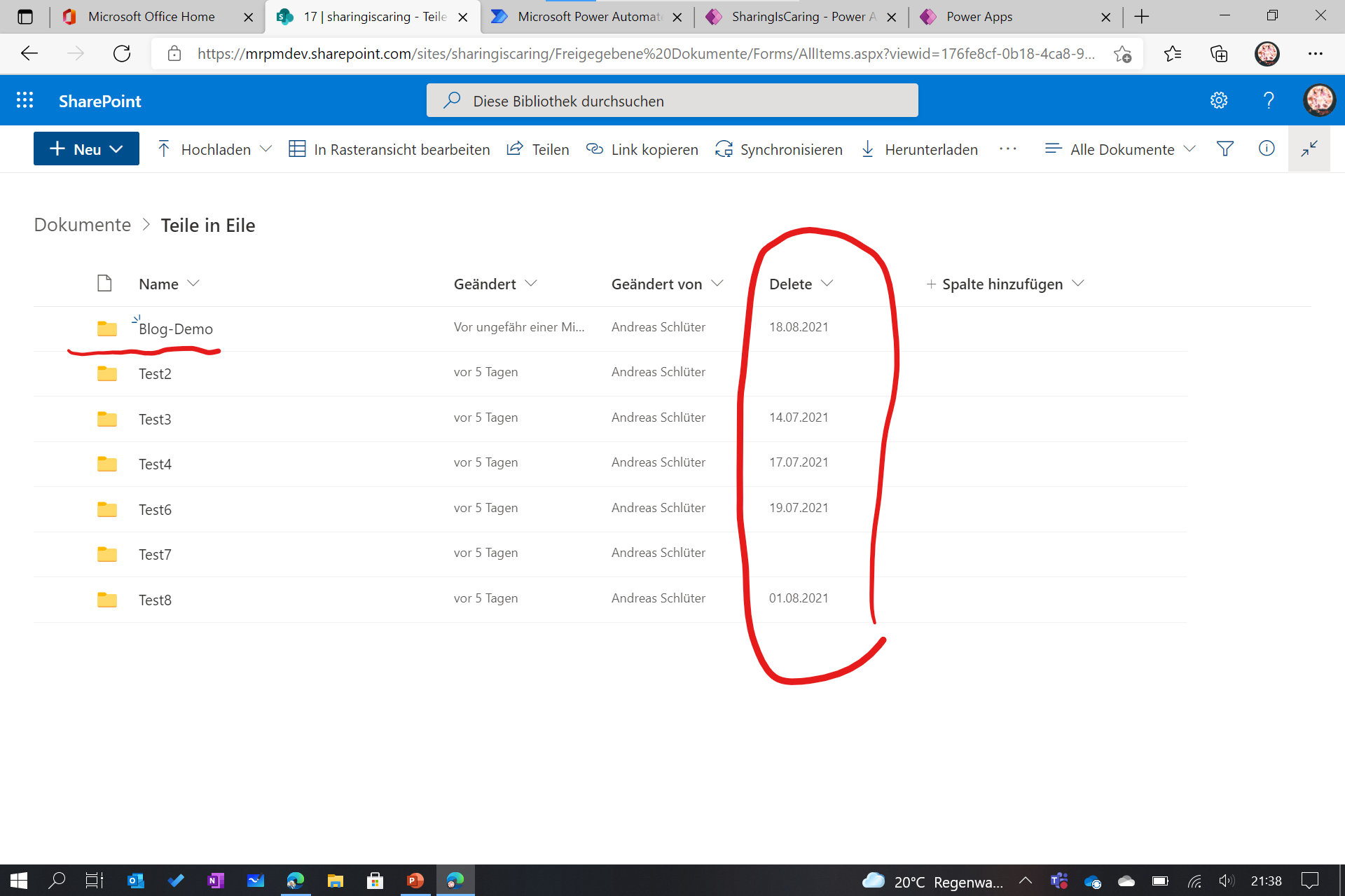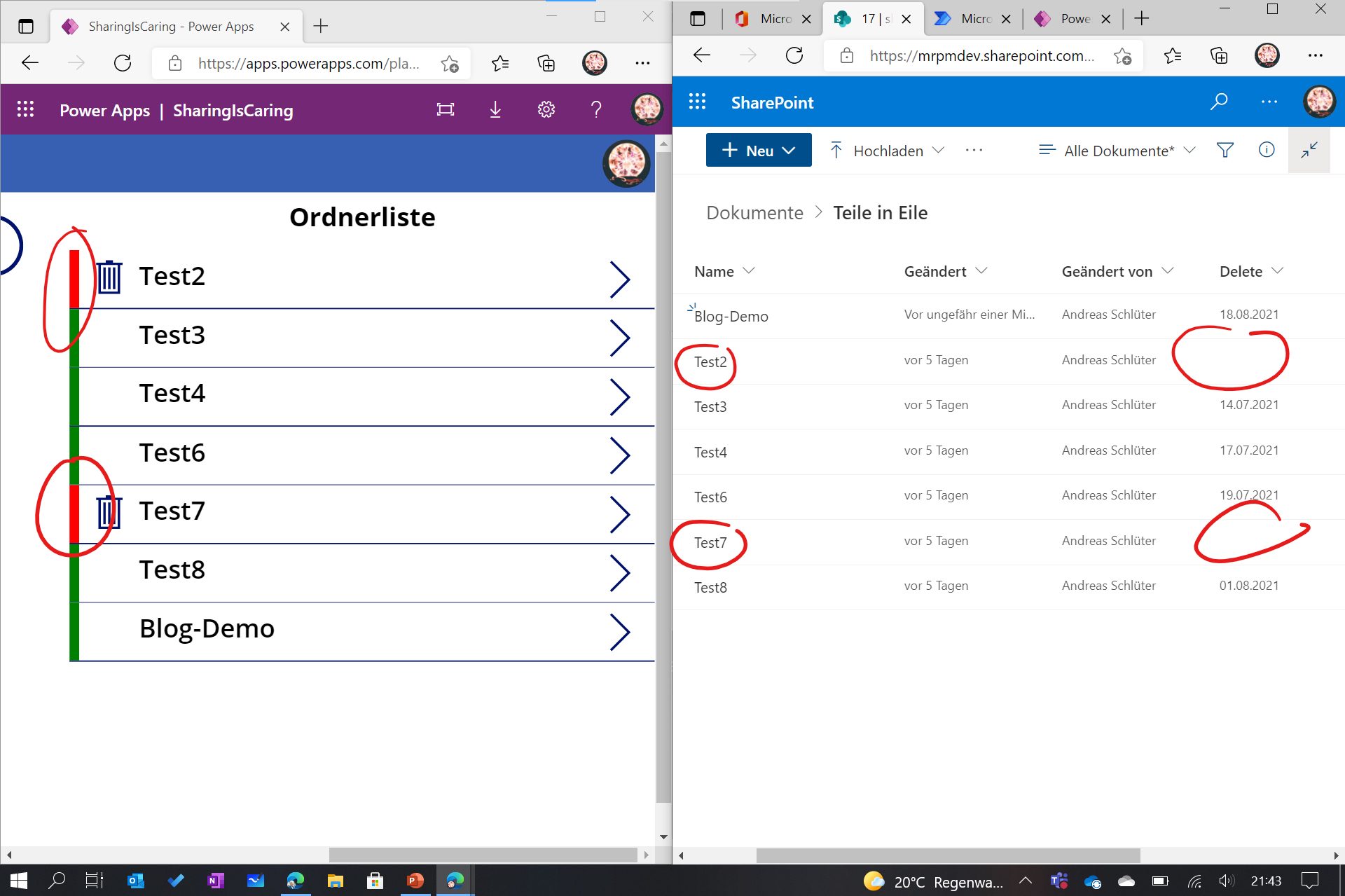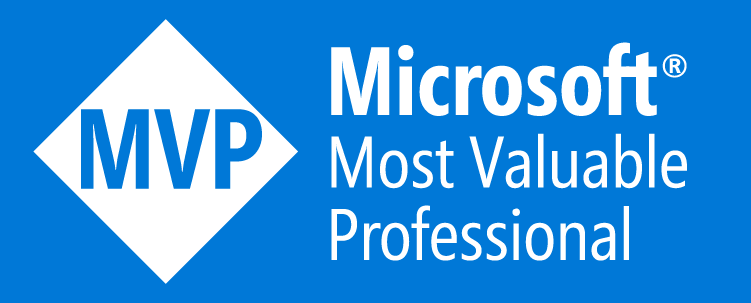17 | Sharing is Caring mit automatischem CleanUp 🧹
#MrPowerMagic hilft! 🔮
08.07.2021 | Alex und Ragnar Show | Folge 46
In diesem 17. Fall dreht sich alles um das automatisierte Teilen von Ordnern (und Dateien) aus Teams heraus. Dabei werde ich nicht nur einen Automatismus für das Erstellen und Teilen von Dateien zeigen, sondern auch einen automatischen Aufräumprozess hinterlegen, so dass die Dateien nach X Tagen automatisch gelöscht werden und somit nicht mehr unnötig Speicherplatz belegen. Zumal mit dem Löschen natürlich auch die Freigabe beendet ist.
Status Quo
Wir alle kennen das. Das (externe) Teilen bzw. Freigeben von Ordnern (und Dateien) ist immer mit einem hohen manuellen Aufwand verbunden. Gefühlt sind immer zu viele Klicks notwendig, um das gewünschte Ergebnis zu erreichen. Und dann hat man vielleicht noch den falschen Link genommen. Und bis dieser dann auch bei der jeweiligen Person angekommen ist…
In dem konkreten Fall geht es um folgenden Workflow:
Es müssen für für (externe) Kunden immer wieder Austauschordner bereitgestellt werden, in denen dann gebündelt mehrere Dateien zusammen als Paket zum Abruf bereitgestellt werden. Natürlich wäre es möglich, dem Kunden für jede Datei einen entsprechenden Sharing-Link zu generieren und zukommen zu lassen. Allerdings wäre in diesem Fall der Aufwand etwas höher. Aus diesem Grund hat man sich hier für die „Austauschordner“ Lösung entschieden.
Zielsetzung
Wir wollen einen einfachen Freigabeprozess mit definierter Freigabeart. Es soll automatisch ein Ordner erstellt werden, der als Container zum Teilen von Dateien fungiert und nach einer definierten Zeit geschlossen bzw. die Inhalte in dem Ordner gelöscht werden.
Dabei soll nach Möglichkeit der Aufwand für das Erstellen des Ordners, für das Abrufen des Freigabe-Links als auch für das Bereinigen der Freigabe so weit wie möglich reduziert werden. Also auch insbesondere die manuellen Schritte und Schnittstellen. Eine flexibel einstellbare Dauer der Freigabe ist ebenfalls wünschenswert, da es doch vorkommen kann, dass einige Freigaben länger als andere vorgehalten werden müssen.
Umsetzung
Hierfür wird eine kleine Power App erstellt, die mit ein, zwei Flows hinterlegt wird. Diese Power App erstellt uns einen Ordner und gibt uns direkt den Freigabelink zurück, welchen wir dann entsprechend verteilen können. Ebenso müssen wir bei der Erstellung des Ordners ein Gültigkeitszeitraum angeben. Nach Ablauf der Gültigkeit werden die Inhalte automatisch mitsamt dem Ordner gelöscht. Dadurch erlischt auch die Freigabe.
Demo
Wie immer bei meinen Fällen von #MrPowerMagic liegt der Fokus bei der Funktionalität und weniger beim Design oder der Formvollendung. Natürlich könnte die Power App designtechnisch und funktional noch aufgewertet werden.
Die Power App
Die Power App ist unterteilt in zwei Bereiche, der rechte Bereich als Galerie / Ordnerliste unserer Dokumentenbibliothek und der linke Bereich mit der Eingabemaske für den Ordnernamen und den Schieberegler für die Dauer der Freigabe in Tagen. Der Standardwert liegt hier bei 30 Tagen, maximal sind hier jedoch 90 Tage möglich.
Nach dem Klick auf den Button „Ordner erstellen“, welcher ausschließlich aktiv ist, wenn der Ordnername noch nicht vergeben ist (ebenso wie die farbige Umrandung des Eingabefelds für den Ordnernamen), startet der erste Flow.
Dieser liefert uns in die Power App den Freigabelink für den soeben erstellten Ordner zurück.
In der Galerie / der Ordnerliste gibt es auf der linken Seite ebenfalls eine farbige Anzeige, die uns signalisiert, ob einem Ordner ein Löschdatum zugewiesen ist (grün) oder eben nicht (rot). In diesem Fall bestünde die Möglichkeit, den Ordner samt Inhalt mittels Klick auf den Papierkorb händisch zu löschen. Dies wird über die zusätzliche Spalte „Delete“ in der Dokumentenbibliothek signalisiert. Ist dort kein Datum eingetragen, wurde der Ordner i.d.R. händisch angelegt bzw. nicht im Kontext der Power App.
Weitere Infos zur Power App findet Ihr in der Galerie.
Die Power Automate Flows
Der erste Flow wird aus der Power App heraus gestartet, durch den Button „Ordner erstellen“.
- Es werden dem Flow zwei Werte mit übergeben – der vollständige Ordnerpfad inkl. dem neuen Ordnernamen und die Anzahl der Tage aus dem Schieberegler.
- Die Anzahl der Tage wird dem Trigger „zukünftige Zeit berechnen“ übergeben, welcher uns das Zieldatum zurück liefert.
- Der vollständige Ordnerpfad wird in eine Variable übergeben.
- Aus dem vollständigen Ordnerpfad wird der erste Teil „Freigegebene Dokumente/“ abgeschnitten. Da es sich immer um 23 feste Zeichen handelt, können wir hier mit der festen Zahl 23 arbeiten. Zurück bleibt der Zielpfad inkl. Ordnername ab der obersten Ordnerebene.
- Die eigentliche Ordneranlage in der SharePoint-Bibliothek – wir nutzen als Ordnerpfad die Ausgabe aus 4.
- Nachdem der Ordner angelegt wurde, ergänzen wir die „Delete“-Spalte mit dem zukünftigen Löschdatum.
- Die Erstellung des Freigabelinks für den neu erstellten Ordner. Hier sind angepasste Optionen (nur Lese-Rechte, nur innerhalb der Organisation, etc.) möglich.
- Die Rückgabe des Freigabelinks an die Power App.
Der zweite Flow ist ein täglich wiederkehrender Flow.
- Der Flow startet jeden Tag um 23:30,
- Es wird eine Variable mit der aktuellen Zeit / Datum festgelegt.
- Der Flow fragt die Dokumentenbibliothek nach allen Ordnern ab, deren Delete-Datum heute oder früher (le -> less or equal) ist. Wichtig ist jedoch, dass es sich hier um die „Elemente abrufen“-Action handelt. Nicht um Dateien.
- Für alle Elemente, die in Schritt 3 ein Ergebnis geliefert haben, wird die Löschaktion eingeleitet, also durch alle Elemente durch iteriert.
- Die eigentliche Löschaktion. Auch hier ist die Action „Element löschen“ und nicht „Datei löschen“.
Hier könnt Ihr Euch den ganzen Fall noch einmal anschauen: